Using the same password for all your online accounts is probably the worst idea ever. This is because in the event your password is leaked, hackers will be able to access all your online accounts and services.
At the same time, we understand that using different passwords for different websites can be confusing and hard to remember, but the good news is that this is where password managers can come in handy, and here’s how you can take advantage of these applications to help better protect your online accounts.
How To Use A Password Manager
In this guide, we will be using LastPass as our password manager of choice. LastPass is a free-to-use password manager, but at the same time there is a paid subscription version of the software that will give you more features. However, if all you need is a tool to remember your passwords and organize your online accounts, the free version is more than enough to get the job done. You can download LastPass from its website here.
Generating A Strong Password
Choosing a strong password is one of the first things you can do to ensure your accounts are better protected (you can check out our guide here). However, if you have a hard time trying to decide on a strong password, one of the features of LastPass is the ability to generate passwords on your behalf.
- Click the LastPass extension icon
- Select Generate Secure Password

- A password will be generated automatically, but you can customize it further or generate another one

- Tap the refresh icon to generate a new password.
- Choose the password length. Some websites have a minimum length, but generally speaking, the longer the better.
- You can also opt to include special characters. Some websites might not allow this, but you should include them for those that do as this makes it harder for your password to be guessed.
- You can also have the option of making your password pronounceable, which for some might make it easier to remember.
- Once you’re satisfied with the password, click Copy Password and it will be saved to your clipboard. You can then paste this password into the password field while you’re signing up for a new account or while changing the password of an existing account.
Saving A Website
One of the benefits of a password manager is that it can memorize the username and password of a website you use, and it can even autofill it when you visit the website. This is similar to features built into browsers such as Chrome.
- Open LastPass and click the “+” button at the bottom right corner of the screen

- Choose Password

- Enter the URL of the website that you’re saving the password for
- Pick a name for this entry
- Enter the login username and password for the website
- If you want to autologin to the website, select Advanced Options

- Once you’re done, click Save
Logging Into A Website
Now that you’ve saved a website into LastPass, how do you use it? If you’ve chosen Autologin, this means that when you reach the login page of a website, it will be automatically filled and submitted so there is almost no action on your end. However, if you did not select Autologin, here’s how you log into a website using LastPass.
- Go to the website that you’re trying to login into and have saved the login information with LastPass
- Go to the login page and in the text fields, click the LastPass icon

- Click the website you’re trying to log into
- It should then fill out the form with your username and password

- Click Sign In and you’re all good to go
Conclusion
Password managers are incredibly useful tools for juggling all your online accounts and also to generate safe and strong passwords. Of course, we imagine that some of you might not feel comfortable giving all that information to another company, but that’s the trade-off. LastPass is not the only password manager around as there are several others to choose from, such as 1Password and Dashlane.
How To Use A Password Manager , original content from Ubergizmo. Read our Copyrights and terms of use.from Ubergizmo https://ift.tt/2N29R9m


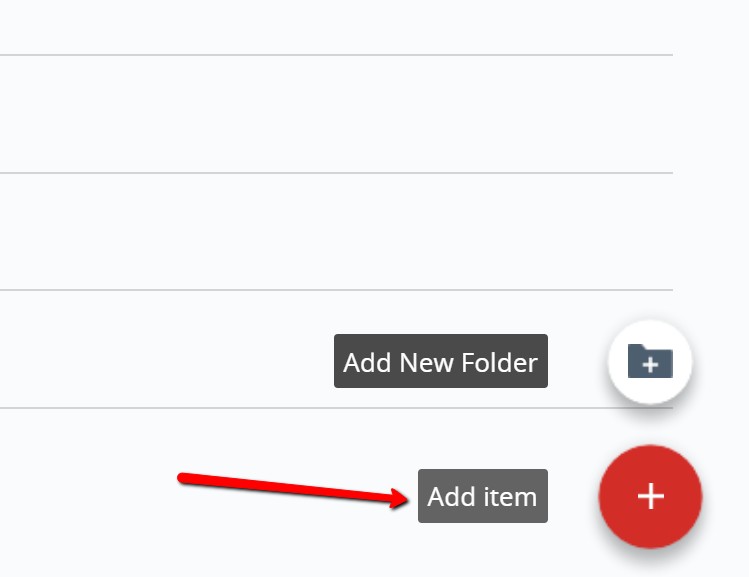
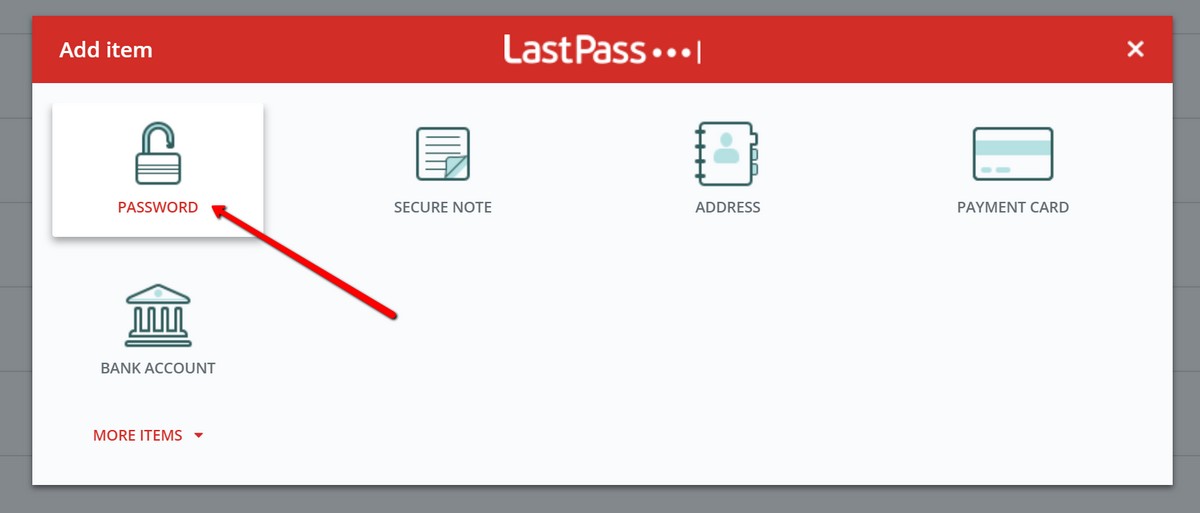
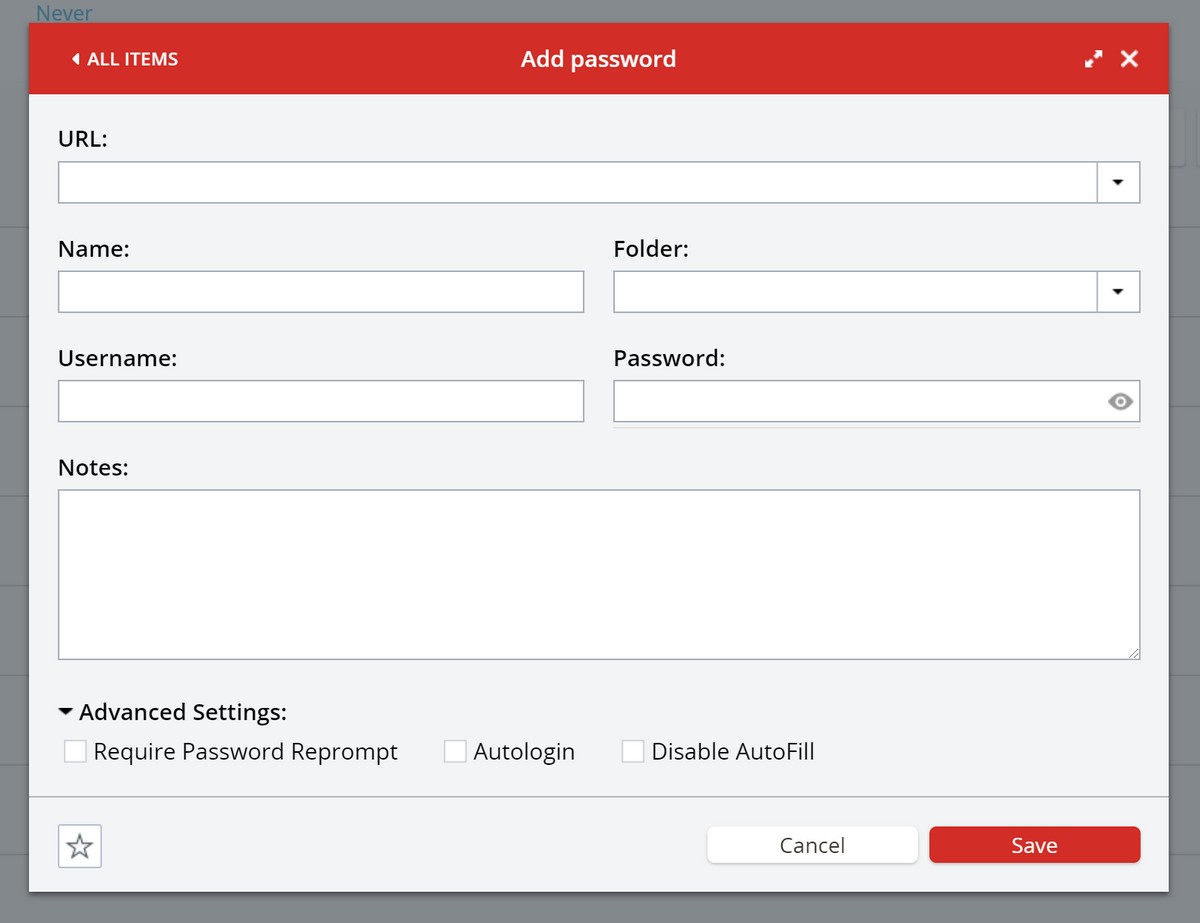
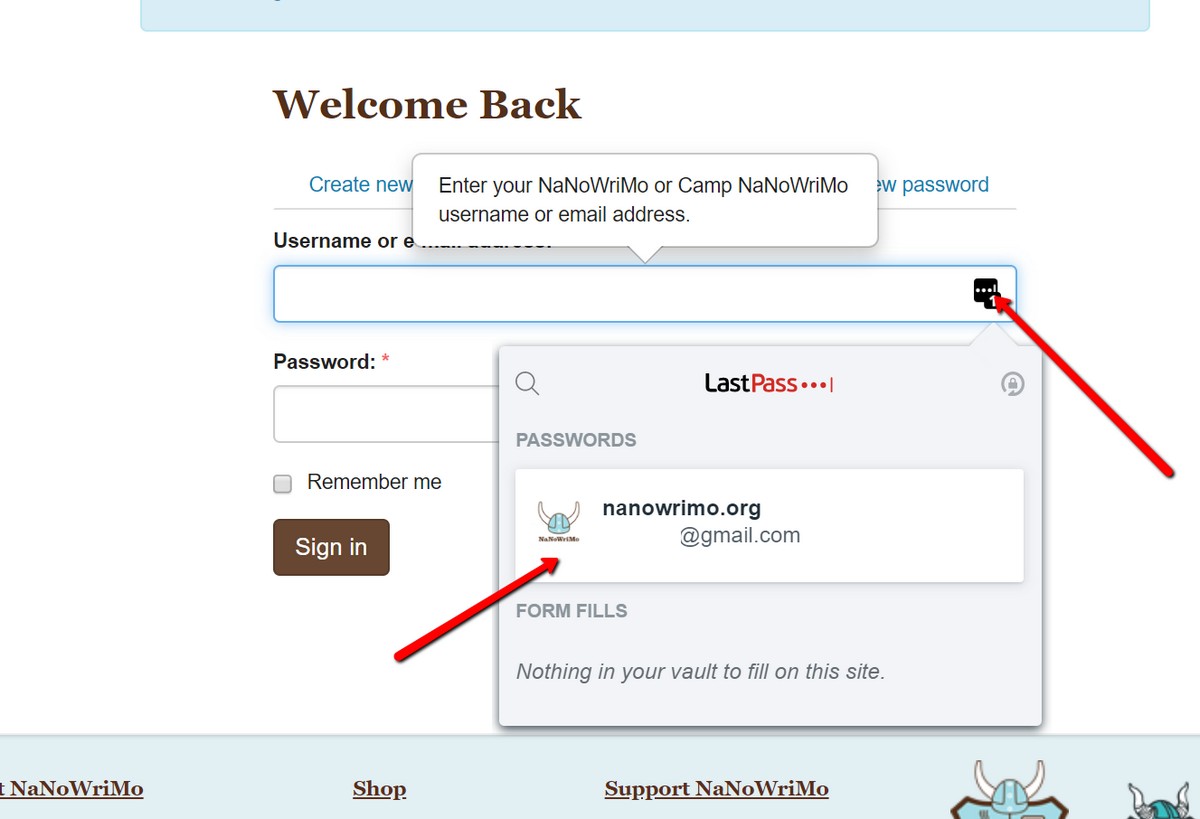
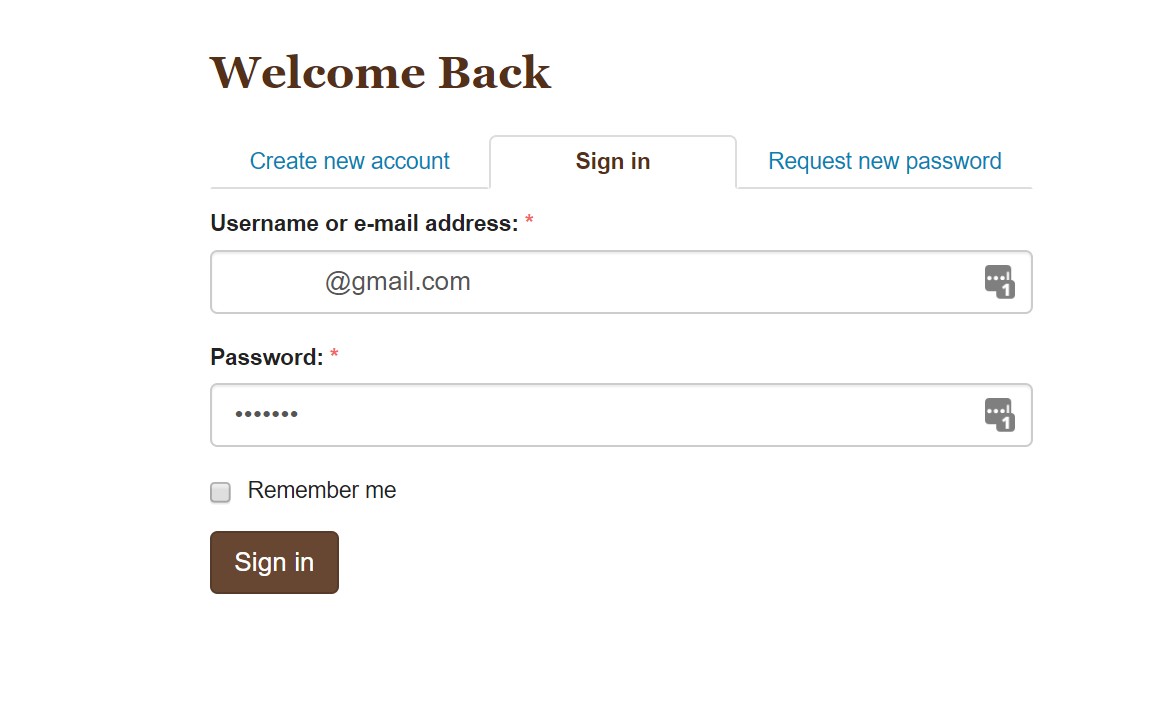
No comments:
Post a Comment